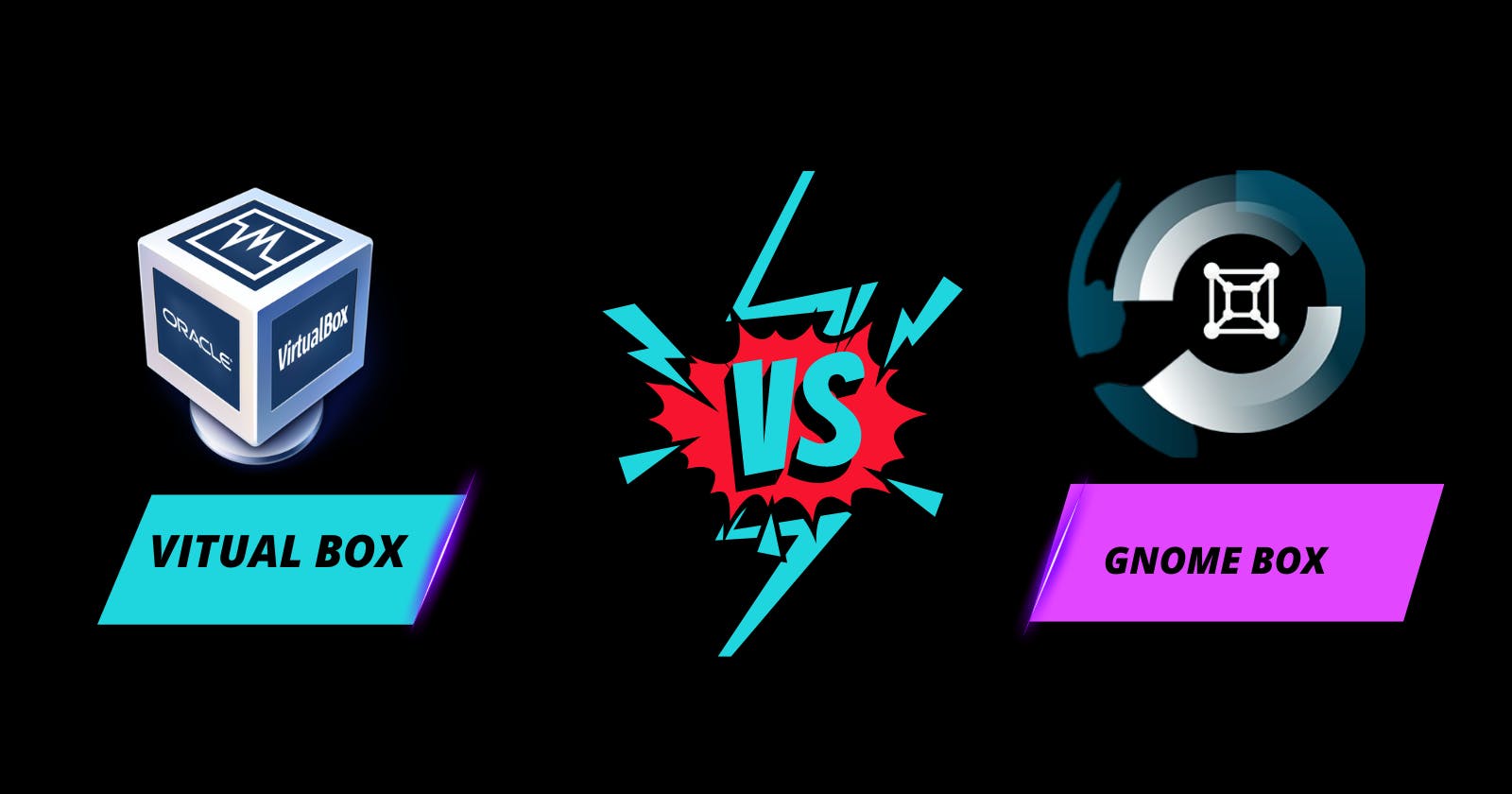"Virtualization is like a time machine for your software, allowing you to run legacy applications on modern hardware." - Scott Hanselman
What is virtualization?
Running numerous virtual machines on a single physical machine is possible thanks to the method of virtualization. It enables the creation of a virtual environment that can replicate various hardware and operating system setups. VirtualBox and GNOME Boxes are two of the virtualization options available, but we'll only be examining two of them in this piece.
What is a virtual box?
Oracle Corporation initially launched VirtualBox, an open-source virtualization software, in 2007. It is a multi-platform application that works with Windows, Linux, macOS, and Solaris. On your PC, you may use VirtualBox to construct and run virtual machines. You can install and run numerous guest operating systems in VirtualBox at the same time.
Installation and Setup
To install VirtualBox on Ubuntu, you can use the following command:
sudo apt-get install virtualbox
Once VirtualBox is installed, you may start a new virtual machine by selecting the "New" button. You will be asked for the virtual machine's name, the operating system you want to use, the amount of memory and disc space you want to give it, as well as other information.
virtual box architecture
VirtualBox is made up of three major components: the VirtualBox Manager, the Virtual Machine, and the VirtualBox Guest Additions.
The VirtualBox Manager is the graphical user interface (GUI) that you use to manage your virtual machines. The VirtualBox Manager allows you to create, configure, start, stop, and delete virtual machines.
A virtual machine is the guest operating system that you install in VirtualBox. It operates on top of the VirtualBox hypervisor, which provides virtual CPU, memory, network, and storage.
The VirtualBox Guest Additions are a collection of drivers and utilities that increase the performance and functionality of the guest operating system. These include shared folders, smooth mouse interaction, and enhanced video capability.
Advance features
VirtualBox includes a number of advanced features that make it an effective virtualization solution:
Snapshots: At any point in time, you can take a snapshot of your virtual computer. Snapshots allow you to save the current state of your virtual machine so that you can restore it if something goes wrong.
Cloning: You can make a copy of a virtual machine by cloning it. When you need to build many virtual machines with identical setups, cloning comes in handy.
Virtual Networking: You may use VirtualBox to create and administer virtual networks. There are several types of virtual networks available, including NAT, Bridged, Host-only, and Internal.
What are GNOME Boxes?
GNOME Boxes is a virtualization software that is intended to be simple and straightforward to use. Linux is integrated with the GNOME desktop environment and supports a small number of guest operating systems. If you're new to virtualization and want a simple solution, GNOME Boxes is a fantastic choice.
Installation and setup
To install GNOME Boxes on Ubuntu, you can use the following command:
sudo apt-get install gnome-boxes
Once you have installed GNOME Boxes, you can create a new virtual machine by clicking on the "+" button. You will be prompted to provide the name of the virtual machine, the type of operating system you want to install, and the amount of memory and hard disk space you want to allocate to the virtual machine.
GNOME Boxes architecture
GNOME Boxes' virtualization capabilities are provided by a combination of QEMU and KVM. QEMU is a CPU emulator that can mimic several CPU architectures, whereas KVM is a Linux kernel module that supports hardware virtualization. These two technologies work together to enable GNOME Boxes to generate virtual machines that can run a range of operating systems such as Windows, macOS, and Linux.
GNOME Boxes has the advantage of using a native GTK interface that interfaces with the GNOME desktop environment. This means it can use existing desktop settings and preferences, giving it the appearance of a seamless extension of the Linux operating system.
Advanced features
While GNOME Boxes is designed to be user-friendly, it also provides advanced features for power users who need more control over their virtual machines. Some of these features include:
Snapshots: GNOME Boxes allow you to take snapshots of your virtual machines, which can be handy for building backups or rolling back to a prior state if something goes wrong.
Remote Connections: GNOME Boxes can connect to remote virtual computers, allowing you to manage and access them from a different location.
Automated OS Installation: GNOME Boxes can install operating systems for you, saving you time and effort.
Display Options: GNOME Boxes lets you change your virtual machine's display settings, such as resolution, scaling, and color depth.
Shared Folders: GNOME Boxes allows you to share folders between your host machine and virtual machines, making it easy to transfer files back and forth.
Conclusion
In conclusion, while both VirtualBox and GNOME Boxes are capable virtualization software, GNOME Boxes has several advantages that make it a more attractive option, especially for Linux users.
GNOME Boxes integrates seamlessly with the GNOME desktop environment, which is the default desktop environment for many popular Linux distributions. This makes it feel like a natural extension of the Linux operating system and allows it to take advantage of existing settings and preferences.
The choice between VirtualBox and GNOME Boxes depends on user needs and preferences. VirtualBox offers advanced features and flexibility, while GNOME Boxes provides seamless integration and a user-friendly interface for Linux users. GNOME Boxes is ideal for those who want a simple virtualization tool, while VirtualBox is better for those who need more customization options. Evaluating each tool's strengths and weaknesses can help users decide which one is best for their requirements.